How to keep track of inventory in Excel: tips and tricks
As a business owner, keeping track of your inventory is essential for the smooth operation of your business activities.

How to keep track of inventory in Excel: tips and tricks
As a business owner, keeping track of your inventory is essential for the smooth operation of your business activities.

How to keep track of inventory in Excel: tips and tricks
As a business owner, keeping track of your inventory is essential for the smooth operation of your business activities.

How to keep track of inventory in Excel: tips and tricks
As a business owner, keeping track of your inventory is essential for the smooth operation of your business activities.

View all blogs
18 mei 2024
As an entrepreneur, keeping track of your inventory is essential for the smooth running of your business operations. Excel is a powerful tool that you can use to manage your inventory efficiently. In this article, we share some handy tips and tricks to help you keep track of your inventory in Excel. Whether you run a small business or have a large enterprise, these tips will help you improve your inventory management.
The importance of inventory management in Excel
Before we dive into the details of tracking inventory in Excel, it is important to understand the importance of good inventory management. Effective inventory management allows you to maintain the right amount of products in stock, enabling you to meet customer demand without excessive inventory. This helps you not only keep your business costs low but also maximize customer satisfaction and profitability.
Download our Excel Inventory Management Template for free now!
Understanding why Excel is a powerful tool
Excel is a widely used program for keeping track of inventory due to its versatility and ease of use. With Excel, you can organize and manage your inventory in an orderly manner. By using formulas and functions, you can perform automatic calculations and gain important insights. Excel also allows you to create charts and graphs to visualize trends and patterns.
The role of Excel in effective inventory management
Excel plays an important role in effectively managing your inventory. It enables you to generate accurate reports, identify trends, and analyze key data. By taking advantage of Excel's flexibility, you can tailor your inventory management to the specific needs of your business. Furthermore, Excel makes it easy to import and export data to other systems, facilitating information sharing.
Another benefit of using Excel for inventory management is the ability to sort and filter data. This allows you to quickly find specific information and manage your inventory efficiently. Additionally, with Excel, you can also make use of advanced features such as setting alerts for low inventory levels or automatically updating inventory values based on sales data.
Moreover, Excel offers the ability to provide access to multiple users to the inventory management file, so different team members can make changes simultaneously. This promotes collaboration and ensures that everyone always has access to the most recent information.
Basics of inventory management in Excel
Before you can start tracking your inventory in Excel, it is important to understand some basics. Setting up your Excel inventory file is the first step in this process.
Setting up your Excel inventory file
A well-structured inventory file is essential for keeping track of your inventory in Excel. You can start by creating a new Excel workbook and assigning columns for key data such as product name, SKU number, description, price, quantity in stock, and more. You can also add extra columns for specific information, such as supplier details, purchase price, and selling price.
It is also helpful to add a separate column for minimum inventory levels, so you are alerted in time when certain products are nearly sold out. This way, you can place new orders in a timely manner and avoid running out of stock.
Entering inventory data into Excel
After setting up your Excel inventory file, you can start entering your inventory data. This can be done manually by entering the data one by one, or you can use the import function to import data from other systems. Make sure to regularly update the data to maintain an accurate representation of your inventory.
A handy tip is to utilize formulas in Excel to automatically calculate the total value of your inventory based on the price and quantity of each product. This way, you always have a current overview of the total value of your inventory, which can assist in making purchasing decisions and optimizing your inventory management.
Advanced tips for inventory management in Excel
Once you have become familiar with the basics of inventory management in Excel, you can apply some advanced tips and tricks to optimize your inventory management.
Using formulas for automatic calculations
One of Excel's powerful features is the ability to use formulas for automatic calculations. You can apply formulas to calculate the total inventory value based on the price and quantity in stock. You can also use formulas to generate alerts or notifications when inventory reaches a certain level. This helps you to proactively respond to changes in demand and supply chain.
Creating dynamic charts for inventory analysis
Charts and graphs can help you visualize trends and patterns in your inventory data. With Excel, you can easily create dynamic charts that are automatically updated when you enter new data. You can use charts to analyze sales performance, seasonal patterns, and inventory trends in your business.
In addition to using formulas and charts, it is also possible to apply advanced inventory management techniques in Excel. One of these techniques is implementing inventory turnover calculations to optimize your inventory turnover rate. By analyzing turnover rates, you can gain insights into which products sell quickly and which may be stagnant in your inventory.
Common pitfalls in tracking inventory in Excel
While Excel is a powerful tool for inventory management, there are some pitfalls to be aware of to avoid mistakes and issues.
Besides entering data correctly and applying formulas, it is also essential to understand how Excel handles date and time formats. Incorrectly formatting dates can lead to inaccurate calculations and analyses. Make sure to use the correct date and time formats and understand how Excel interprets these values.
How to avoid mistakes in Excel
It is important to enter accurate data and ensure that the formulas are applied correctly. Regularly check your data and formulas to detect and correct any errors. Additionally, it is important to document well and back up your Excel files to prevent data loss.
Another common pitfall is ignoring data quality. It is crucial to ensure that your data is consistent and up to date. Incorrect or outdated data can lead to poor decisions and inefficient inventory management. Use validation and control mechanisms to ensure the quality of your data.
Tips for resolving common issues
Some common issues in tracking inventory in Excel are duplicate entries, inconsistent data, and forgetting to regularly update the inventory. To avoid these problems, it is advisable to follow a structured process, regularly update data, and set up automated checks and notifications.
A handy tip is to use Excel tables to manage your inventory data. Excel tables offer built-in functionalities such as automatic totals, sorting, and filtering options, making managing and analyzing your inventory data more efficient. By applying these tips and best practices, you can improve the accuracy and effectiveness of your inventory management in Excel.
Optimizing your Excel inventory management
In addition to using Excel to track your inventory, there are also other tools and techniques you can integrate to further optimize your inventory management.
Using templates for efficiency
Excel templates are pre-made spreadsheets specifically designed for tracking inventory. You can use templates to save time and streamline your inventory management process. These templates often include built-in formulas and formatting options that enhance accuracy and efficiency.
Integrating Excel with other tools for better inventory management
To further improve your inventory management, you can integrate Excel with other tools and software. This can range from barcode scanners and point-of-sale systems to inventory management software and customer relationship management (CRM) systems. By exchanging data seamlessly between different systems, you can optimize your inventory management process and achieve operational efficiency.
With these tips and tricks, you can easily track and manage your inventory in Excel. By leveraging Excel's powerful features and implementing best practices, you can optimize your inventory management and make better decisions for your business. We hope these tips help you make your inventory management more efficient and effective.
Besides using Excel and templates, it is also important to look at how you organize and categorize your inventory. By having a logical and structured layout of your inventory, you can quickly and efficiently find the information you need. Consider using categories, labels, and unique identification codes for each product.
Another handy tip is to regularly generate analyses and reports using Excel. By identifying trends and patterns in your inventory data, you can anticipate future demand and supply. This enables you to proactively respond to changes in the market and strategically plan your inventory management.
Are you ready to take your inventory management to the next level with the efficiency and ease of ShopLinkr? Join the thousands of satisfied users who have already processed over 110,000 orders and manage your inventory and orders in one central place. Try ShopLinkr now for 14 days for free and experience how easy it is to be fully set up within 15 minutes.
As an entrepreneur, keeping track of your inventory is essential for the smooth running of your business operations. Excel is a powerful tool that you can use to manage your inventory efficiently. In this article, we share some handy tips and tricks to help you keep track of your inventory in Excel. Whether you run a small business or have a large enterprise, these tips will help you improve your inventory management.
The importance of inventory management in Excel
Before we dive into the details of tracking inventory in Excel, it is important to understand the importance of good inventory management. Effective inventory management allows you to maintain the right amount of products in stock, enabling you to meet customer demand without excessive inventory. This helps you not only keep your business costs low but also maximize customer satisfaction and profitability.
Download our Excel Inventory Management Template for free now!
Understanding why Excel is a powerful tool
Excel is a widely used program for keeping track of inventory due to its versatility and ease of use. With Excel, you can organize and manage your inventory in an orderly manner. By using formulas and functions, you can perform automatic calculations and gain important insights. Excel also allows you to create charts and graphs to visualize trends and patterns.
The role of Excel in effective inventory management
Excel plays an important role in effectively managing your inventory. It enables you to generate accurate reports, identify trends, and analyze key data. By taking advantage of Excel's flexibility, you can tailor your inventory management to the specific needs of your business. Furthermore, Excel makes it easy to import and export data to other systems, facilitating information sharing.
Another benefit of using Excel for inventory management is the ability to sort and filter data. This allows you to quickly find specific information and manage your inventory efficiently. Additionally, with Excel, you can also make use of advanced features such as setting alerts for low inventory levels or automatically updating inventory values based on sales data.
Moreover, Excel offers the ability to provide access to multiple users to the inventory management file, so different team members can make changes simultaneously. This promotes collaboration and ensures that everyone always has access to the most recent information.
Basics of inventory management in Excel
Before you can start tracking your inventory in Excel, it is important to understand some basics. Setting up your Excel inventory file is the first step in this process.
Setting up your Excel inventory file
A well-structured inventory file is essential for keeping track of your inventory in Excel. You can start by creating a new Excel workbook and assigning columns for key data such as product name, SKU number, description, price, quantity in stock, and more. You can also add extra columns for specific information, such as supplier details, purchase price, and selling price.
It is also helpful to add a separate column for minimum inventory levels, so you are alerted in time when certain products are nearly sold out. This way, you can place new orders in a timely manner and avoid running out of stock.
Entering inventory data into Excel
After setting up your Excel inventory file, you can start entering your inventory data. This can be done manually by entering the data one by one, or you can use the import function to import data from other systems. Make sure to regularly update the data to maintain an accurate representation of your inventory.
A handy tip is to utilize formulas in Excel to automatically calculate the total value of your inventory based on the price and quantity of each product. This way, you always have a current overview of the total value of your inventory, which can assist in making purchasing decisions and optimizing your inventory management.
Advanced tips for inventory management in Excel
Once you have become familiar with the basics of inventory management in Excel, you can apply some advanced tips and tricks to optimize your inventory management.
Using formulas for automatic calculations
One of Excel's powerful features is the ability to use formulas for automatic calculations. You can apply formulas to calculate the total inventory value based on the price and quantity in stock. You can also use formulas to generate alerts or notifications when inventory reaches a certain level. This helps you to proactively respond to changes in demand and supply chain.
Creating dynamic charts for inventory analysis
Charts and graphs can help you visualize trends and patterns in your inventory data. With Excel, you can easily create dynamic charts that are automatically updated when you enter new data. You can use charts to analyze sales performance, seasonal patterns, and inventory trends in your business.
In addition to using formulas and charts, it is also possible to apply advanced inventory management techniques in Excel. One of these techniques is implementing inventory turnover calculations to optimize your inventory turnover rate. By analyzing turnover rates, you can gain insights into which products sell quickly and which may be stagnant in your inventory.
Common pitfalls in tracking inventory in Excel
While Excel is a powerful tool for inventory management, there are some pitfalls to be aware of to avoid mistakes and issues.
Besides entering data correctly and applying formulas, it is also essential to understand how Excel handles date and time formats. Incorrectly formatting dates can lead to inaccurate calculations and analyses. Make sure to use the correct date and time formats and understand how Excel interprets these values.
How to avoid mistakes in Excel
It is important to enter accurate data and ensure that the formulas are applied correctly. Regularly check your data and formulas to detect and correct any errors. Additionally, it is important to document well and back up your Excel files to prevent data loss.
Another common pitfall is ignoring data quality. It is crucial to ensure that your data is consistent and up to date. Incorrect or outdated data can lead to poor decisions and inefficient inventory management. Use validation and control mechanisms to ensure the quality of your data.
Tips for resolving common issues
Some common issues in tracking inventory in Excel are duplicate entries, inconsistent data, and forgetting to regularly update the inventory. To avoid these problems, it is advisable to follow a structured process, regularly update data, and set up automated checks and notifications.
A handy tip is to use Excel tables to manage your inventory data. Excel tables offer built-in functionalities such as automatic totals, sorting, and filtering options, making managing and analyzing your inventory data more efficient. By applying these tips and best practices, you can improve the accuracy and effectiveness of your inventory management in Excel.
Optimizing your Excel inventory management
In addition to using Excel to track your inventory, there are also other tools and techniques you can integrate to further optimize your inventory management.
Using templates for efficiency
Excel templates are pre-made spreadsheets specifically designed for tracking inventory. You can use templates to save time and streamline your inventory management process. These templates often include built-in formulas and formatting options that enhance accuracy and efficiency.
Integrating Excel with other tools for better inventory management
To further improve your inventory management, you can integrate Excel with other tools and software. This can range from barcode scanners and point-of-sale systems to inventory management software and customer relationship management (CRM) systems. By exchanging data seamlessly between different systems, you can optimize your inventory management process and achieve operational efficiency.
With these tips and tricks, you can easily track and manage your inventory in Excel. By leveraging Excel's powerful features and implementing best practices, you can optimize your inventory management and make better decisions for your business. We hope these tips help you make your inventory management more efficient and effective.
Besides using Excel and templates, it is also important to look at how you organize and categorize your inventory. By having a logical and structured layout of your inventory, you can quickly and efficiently find the information you need. Consider using categories, labels, and unique identification codes for each product.
Another handy tip is to regularly generate analyses and reports using Excel. By identifying trends and patterns in your inventory data, you can anticipate future demand and supply. This enables you to proactively respond to changes in the market and strategically plan your inventory management.
Are you ready to take your inventory management to the next level with the efficiency and ease of ShopLinkr? Join the thousands of satisfied users who have already processed over 110,000 orders and manage your inventory and orders in one central place. Try ShopLinkr now for 14 days for free and experience how easy it is to be fully set up within 15 minutes.
As an entrepreneur, keeping track of your inventory is essential for the smooth running of your business operations. Excel is a powerful tool that you can use to manage your inventory efficiently. In this article, we share some handy tips and tricks to help you keep track of your inventory in Excel. Whether you run a small business or have a large enterprise, these tips will help you improve your inventory management.
The importance of inventory management in Excel
Before we dive into the details of tracking inventory in Excel, it is important to understand the importance of good inventory management. Effective inventory management allows you to maintain the right amount of products in stock, enabling you to meet customer demand without excessive inventory. This helps you not only keep your business costs low but also maximize customer satisfaction and profitability.
Download our Excel Inventory Management Template for free now!
Understanding why Excel is a powerful tool
Excel is a widely used program for keeping track of inventory due to its versatility and ease of use. With Excel, you can organize and manage your inventory in an orderly manner. By using formulas and functions, you can perform automatic calculations and gain important insights. Excel also allows you to create charts and graphs to visualize trends and patterns.
The role of Excel in effective inventory management
Excel plays an important role in effectively managing your inventory. It enables you to generate accurate reports, identify trends, and analyze key data. By taking advantage of Excel's flexibility, you can tailor your inventory management to the specific needs of your business. Furthermore, Excel makes it easy to import and export data to other systems, facilitating information sharing.
Another benefit of using Excel for inventory management is the ability to sort and filter data. This allows you to quickly find specific information and manage your inventory efficiently. Additionally, with Excel, you can also make use of advanced features such as setting alerts for low inventory levels or automatically updating inventory values based on sales data.
Moreover, Excel offers the ability to provide access to multiple users to the inventory management file, so different team members can make changes simultaneously. This promotes collaboration and ensures that everyone always has access to the most recent information.
Basics of inventory management in Excel
Before you can start tracking your inventory in Excel, it is important to understand some basics. Setting up your Excel inventory file is the first step in this process.
Setting up your Excel inventory file
A well-structured inventory file is essential for keeping track of your inventory in Excel. You can start by creating a new Excel workbook and assigning columns for key data such as product name, SKU number, description, price, quantity in stock, and more. You can also add extra columns for specific information, such as supplier details, purchase price, and selling price.
It is also helpful to add a separate column for minimum inventory levels, so you are alerted in time when certain products are nearly sold out. This way, you can place new orders in a timely manner and avoid running out of stock.
Entering inventory data into Excel
After setting up your Excel inventory file, you can start entering your inventory data. This can be done manually by entering the data one by one, or you can use the import function to import data from other systems. Make sure to regularly update the data to maintain an accurate representation of your inventory.
A handy tip is to utilize formulas in Excel to automatically calculate the total value of your inventory based on the price and quantity of each product. This way, you always have a current overview of the total value of your inventory, which can assist in making purchasing decisions and optimizing your inventory management.
Advanced tips for inventory management in Excel
Once you have become familiar with the basics of inventory management in Excel, you can apply some advanced tips and tricks to optimize your inventory management.
Using formulas for automatic calculations
One of Excel's powerful features is the ability to use formulas for automatic calculations. You can apply formulas to calculate the total inventory value based on the price and quantity in stock. You can also use formulas to generate alerts or notifications when inventory reaches a certain level. This helps you to proactively respond to changes in demand and supply chain.
Creating dynamic charts for inventory analysis
Charts and graphs can help you visualize trends and patterns in your inventory data. With Excel, you can easily create dynamic charts that are automatically updated when you enter new data. You can use charts to analyze sales performance, seasonal patterns, and inventory trends in your business.
In addition to using formulas and charts, it is also possible to apply advanced inventory management techniques in Excel. One of these techniques is implementing inventory turnover calculations to optimize your inventory turnover rate. By analyzing turnover rates, you can gain insights into which products sell quickly and which may be stagnant in your inventory.
Common pitfalls in tracking inventory in Excel
While Excel is a powerful tool for inventory management, there are some pitfalls to be aware of to avoid mistakes and issues.
Besides entering data correctly and applying formulas, it is also essential to understand how Excel handles date and time formats. Incorrectly formatting dates can lead to inaccurate calculations and analyses. Make sure to use the correct date and time formats and understand how Excel interprets these values.
How to avoid mistakes in Excel
It is important to enter accurate data and ensure that the formulas are applied correctly. Regularly check your data and formulas to detect and correct any errors. Additionally, it is important to document well and back up your Excel files to prevent data loss.
Another common pitfall is ignoring data quality. It is crucial to ensure that your data is consistent and up to date. Incorrect or outdated data can lead to poor decisions and inefficient inventory management. Use validation and control mechanisms to ensure the quality of your data.
Tips for resolving common issues
Some common issues in tracking inventory in Excel are duplicate entries, inconsistent data, and forgetting to regularly update the inventory. To avoid these problems, it is advisable to follow a structured process, regularly update data, and set up automated checks and notifications.
A handy tip is to use Excel tables to manage your inventory data. Excel tables offer built-in functionalities such as automatic totals, sorting, and filtering options, making managing and analyzing your inventory data more efficient. By applying these tips and best practices, you can improve the accuracy and effectiveness of your inventory management in Excel.
Optimizing your Excel inventory management
In addition to using Excel to track your inventory, there are also other tools and techniques you can integrate to further optimize your inventory management.
Using templates for efficiency
Excel templates are pre-made spreadsheets specifically designed for tracking inventory. You can use templates to save time and streamline your inventory management process. These templates often include built-in formulas and formatting options that enhance accuracy and efficiency.
Integrating Excel with other tools for better inventory management
To further improve your inventory management, you can integrate Excel with other tools and software. This can range from barcode scanners and point-of-sale systems to inventory management software and customer relationship management (CRM) systems. By exchanging data seamlessly between different systems, you can optimize your inventory management process and achieve operational efficiency.
With these tips and tricks, you can easily track and manage your inventory in Excel. By leveraging Excel's powerful features and implementing best practices, you can optimize your inventory management and make better decisions for your business. We hope these tips help you make your inventory management more efficient and effective.
Besides using Excel and templates, it is also important to look at how you organize and categorize your inventory. By having a logical and structured layout of your inventory, you can quickly and efficiently find the information you need. Consider using categories, labels, and unique identification codes for each product.
Another handy tip is to regularly generate analyses and reports using Excel. By identifying trends and patterns in your inventory data, you can anticipate future demand and supply. This enables you to proactively respond to changes in the market and strategically plan your inventory management.
Are you ready to take your inventory management to the next level with the efficiency and ease of ShopLinkr? Join the thousands of satisfied users who have already processed over 110,000 orders and manage your inventory and orders in one central place. Try ShopLinkr now for 14 days for free and experience how easy it is to be fully set up within 15 minutes.
Schedule a free demo
Clear explanation (1-on-1)
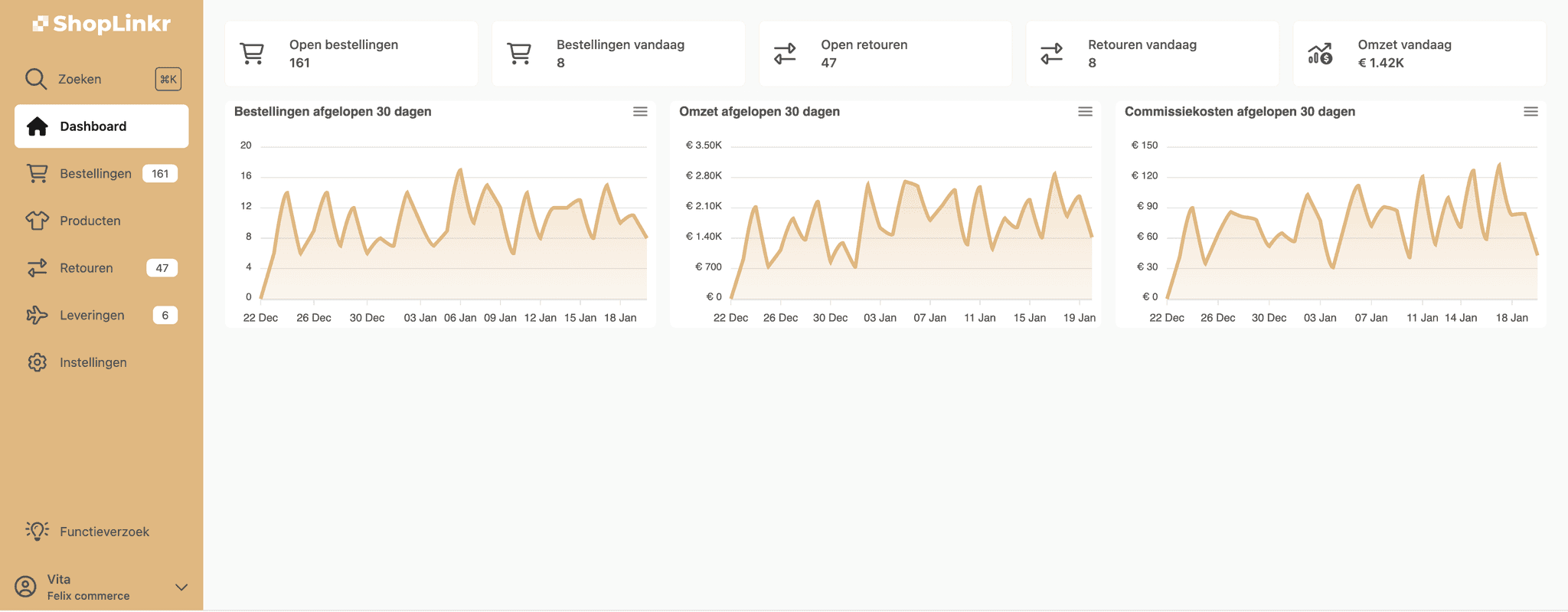
Do you want to always be informed of our latest developments?
Sign up for the newsletter.
Easily terminable
Always up-to-date
Schedule a free demo
Clear explanation (1-on-1)
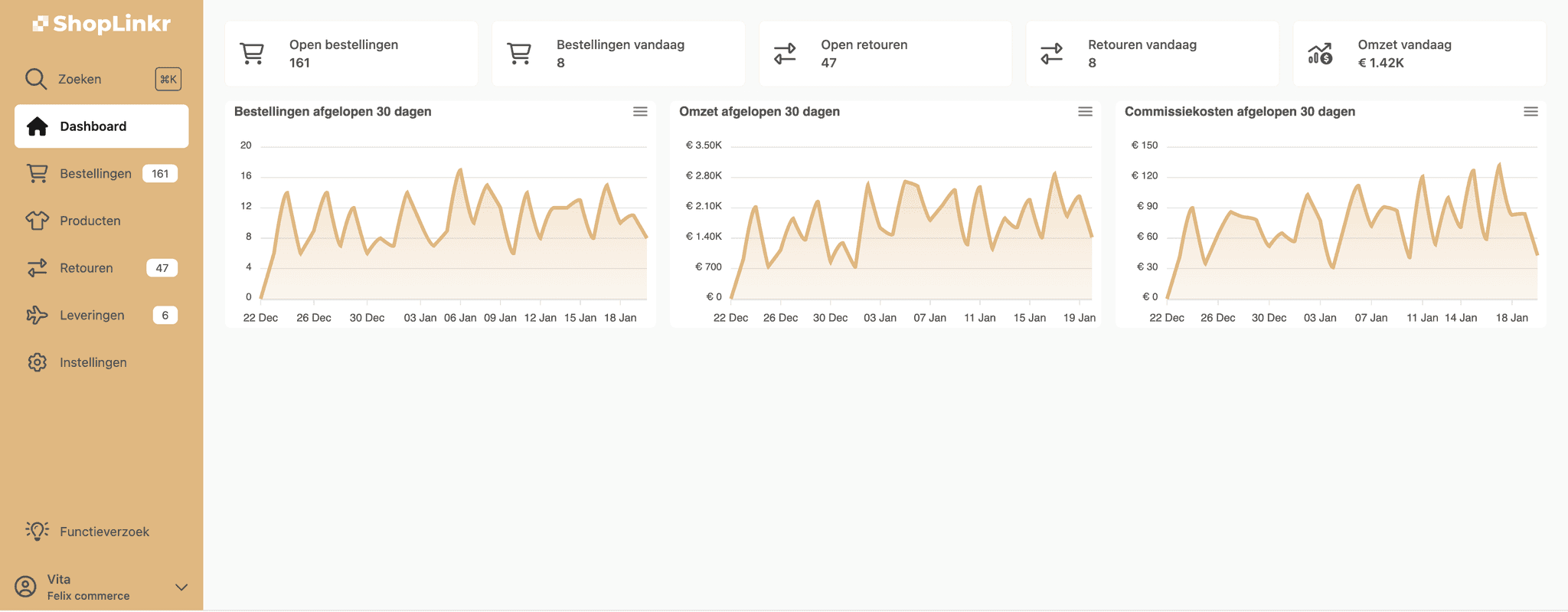
Do you want to always be informed of our latest developments?
Sign up for the newsletter.
Easily terminable
Always up-to-date
Schedule a free demo
Clear explanation (1-on-1)
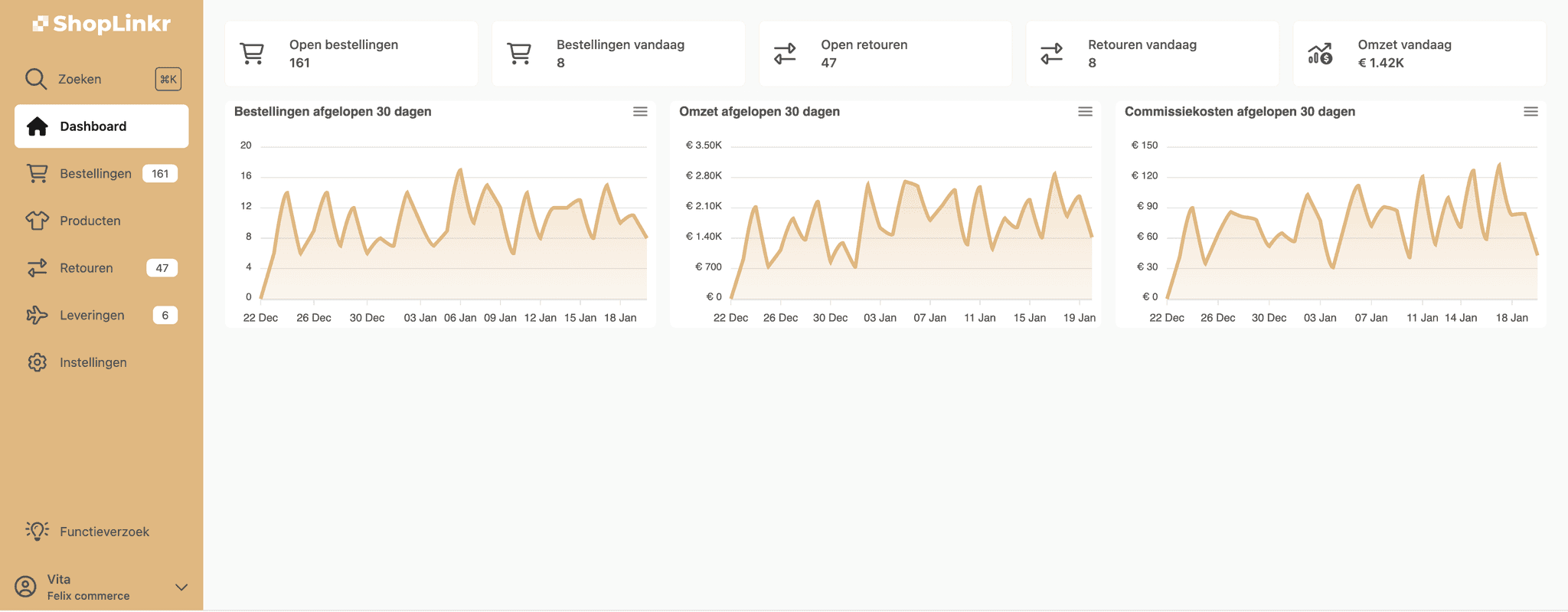
Do you want to always be informed of our latest developments?
Sign up for the newsletter.
Easily terminable
Always up-to-date
Schedule a free demo
Clear explanation (1-on-1)
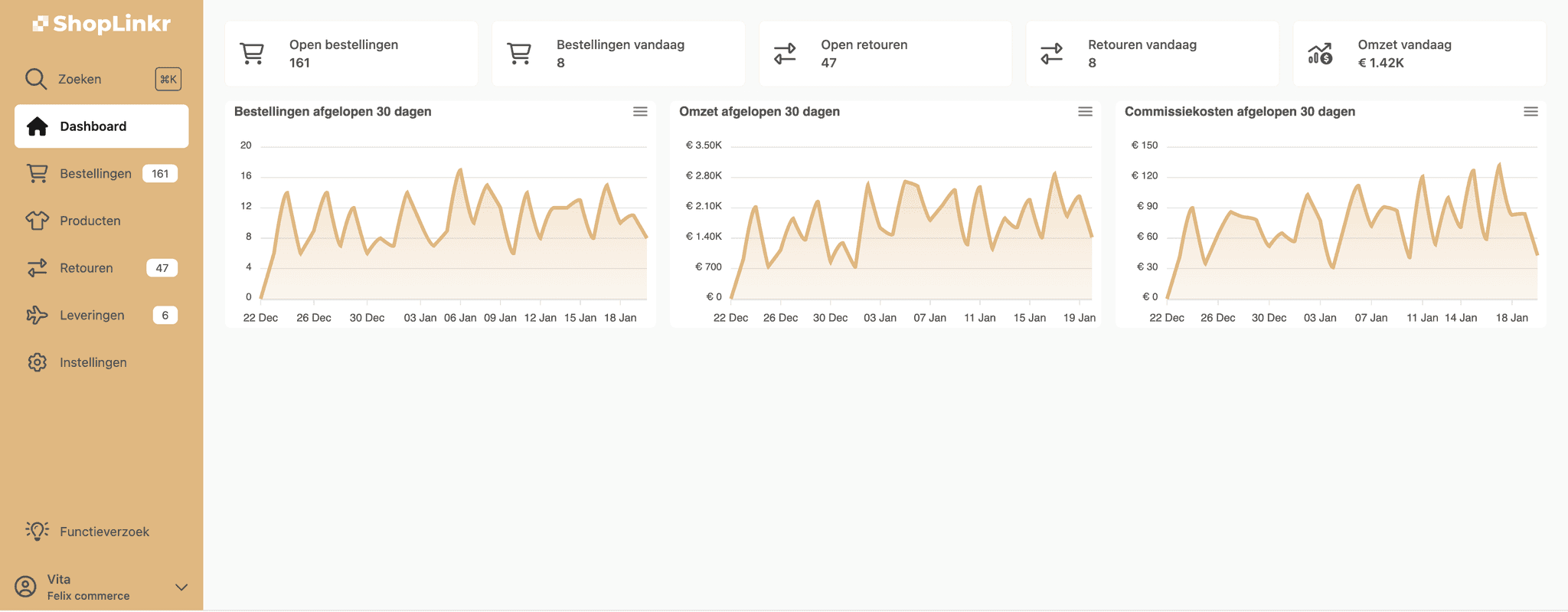
Do you want to always be informed of our latest developments?
Sign up for the newsletter.
Easily terminable
Always up-to-date